
「iOS 13」が正式にリリースされた。iPhoneのミュージック(Apple Music)アプリは、過去最新の「iOS」が発表されるたびに「リピート」や「シャッフル」の位置が微妙に変わり、毎回微妙にわかりにくい。
本記事では、「iOS 13(最新版)」と「iOS 12 / iOS 11」を搭載したiPhoneのミュージックアプリで曲を「リピート」する方法、曲を「シャッフル」をする方法を紹介する!
再生中の曲をリピート・シャッフルする(iOS 13)
「iOS 13」では、iPhoneのApple Musicアプリのデザインが大幅に刷新された。まず、右下の三本線をタッチする。そのまま視線を上に移し「次はこちら」ラベルの右側に「シャッフル ?」「リピート ?」がある(アイコンが赤いと有効)。
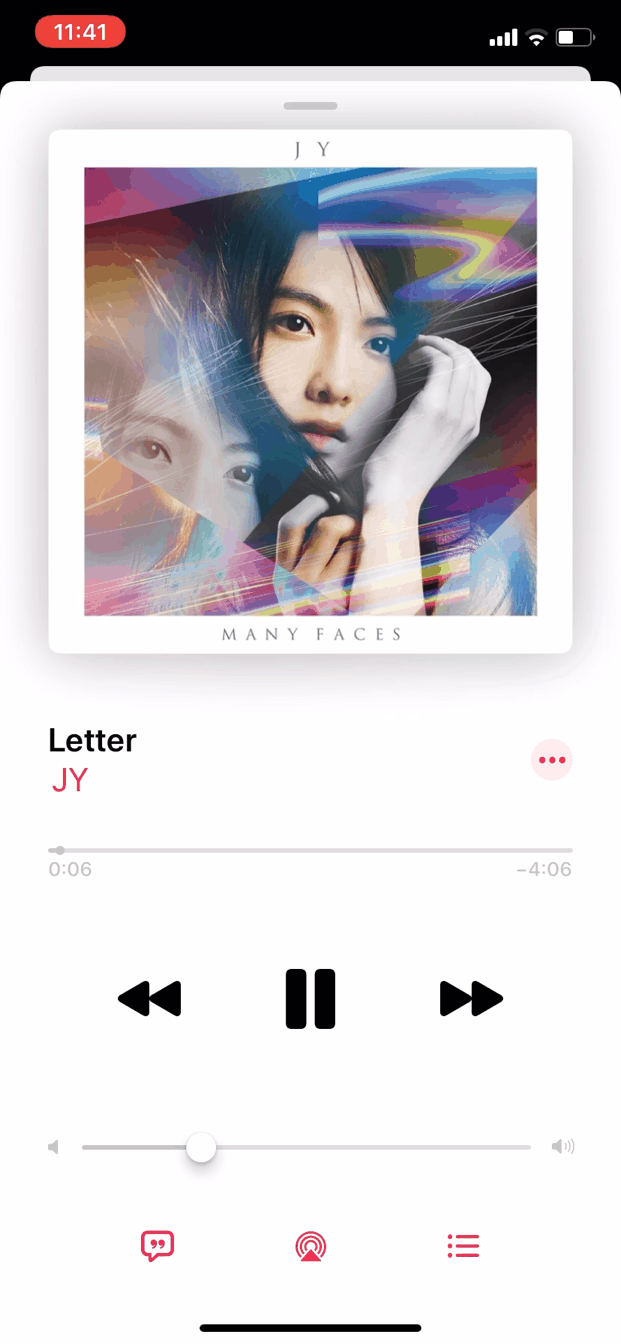
再生中の曲をリピート・シャッフルする(iOS 12まで)
「iOS 11」及び「iOS 12」のミュージックはこんな再生画面。どこを見ても画面上には「リピート」と「シャッフル」が見当たらないが、実は少し下にスクロールすることで、リピートとシャッフルが出てくる。

iPhoneに入ってる全ての曲をシャッフル再生する
iPhoneに入ってる全ての曲をシャッフル再生するには、ミュージックアプリのトップメニューから曲ページを開き「再生」の右横にある「シャッフル」を選ぶ。
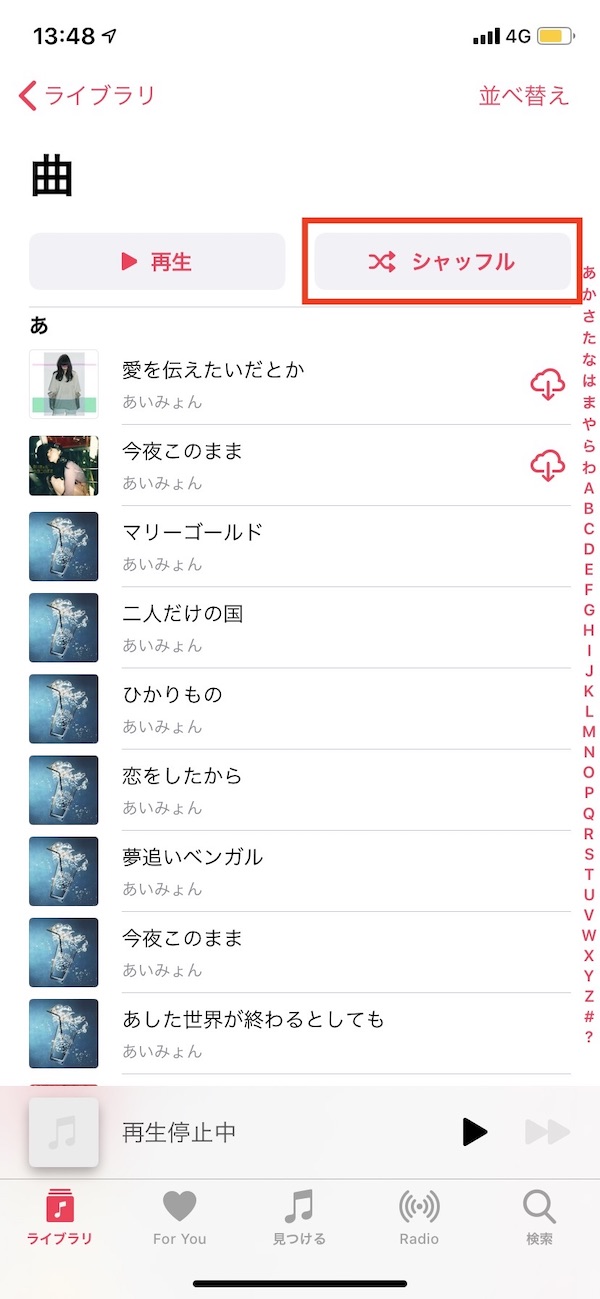
以下、アルバム・アーティスト・プレイリストも同じような手順でシャッフル再生ができるので、覚えておくといいでしょう!
特定のアルバム全曲をシャッフル再生する
特定のアルバムの全曲をシャッフル再生するには、ミュージックアプリのトップメニューからアルバムページを開き「再生」の右横にある「シャッフル」を選ぶ。
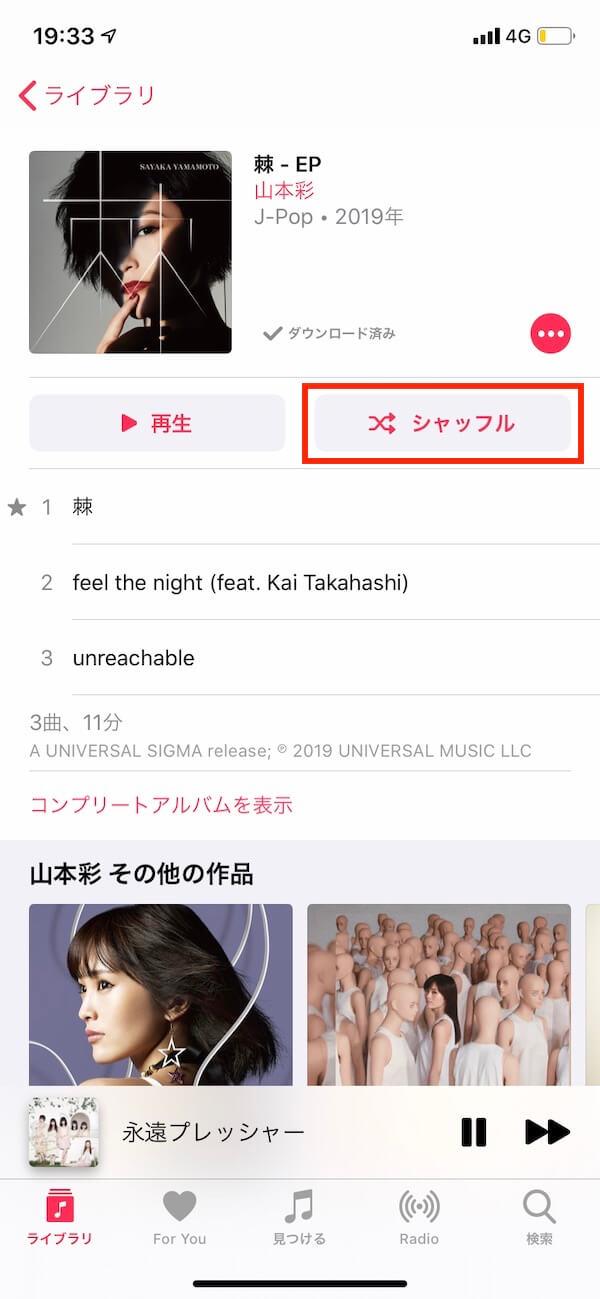
プレイリスト全曲をシャッフル再生する
プレイリストの全曲をシャッフル再生するには、ミュージックアプリのトップメニューからプレイリストページを開き「再生」の右横にある「シャッフル」を選ぶ。
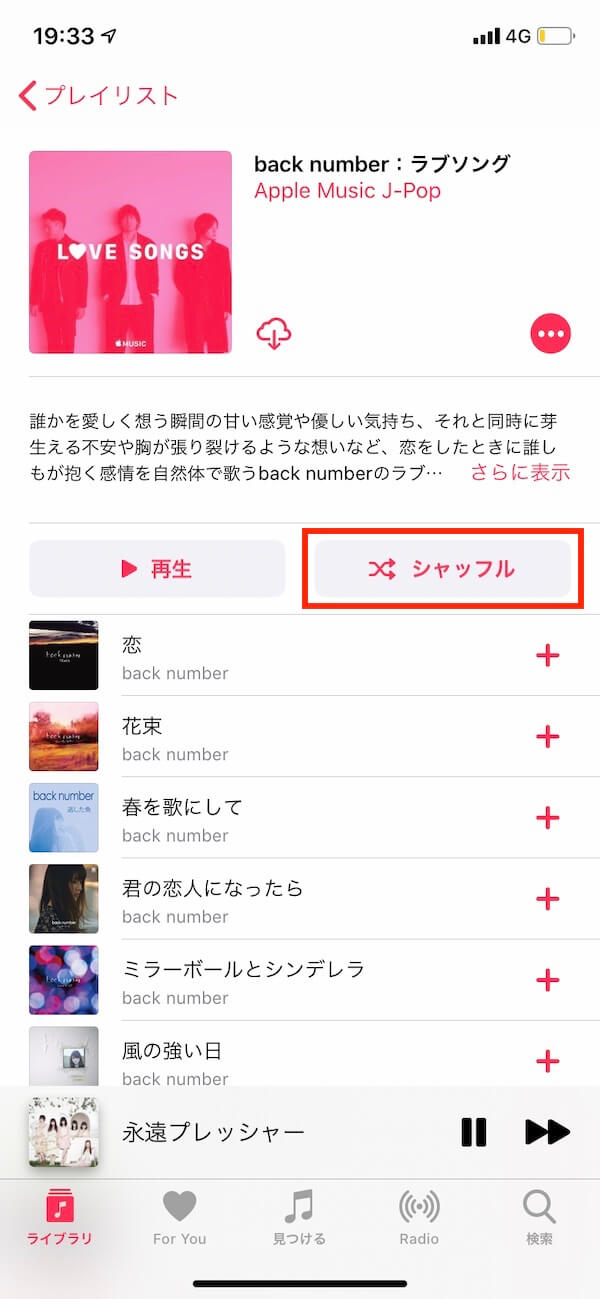
特定のアーティスト全曲をシャッフル再生する
特定のアーティストの全曲をシャッフル再生するには、ミュージックアプリのトップメニューからアーティストページを開き「再生」の右横にある「シャッフル」を選ぶ。
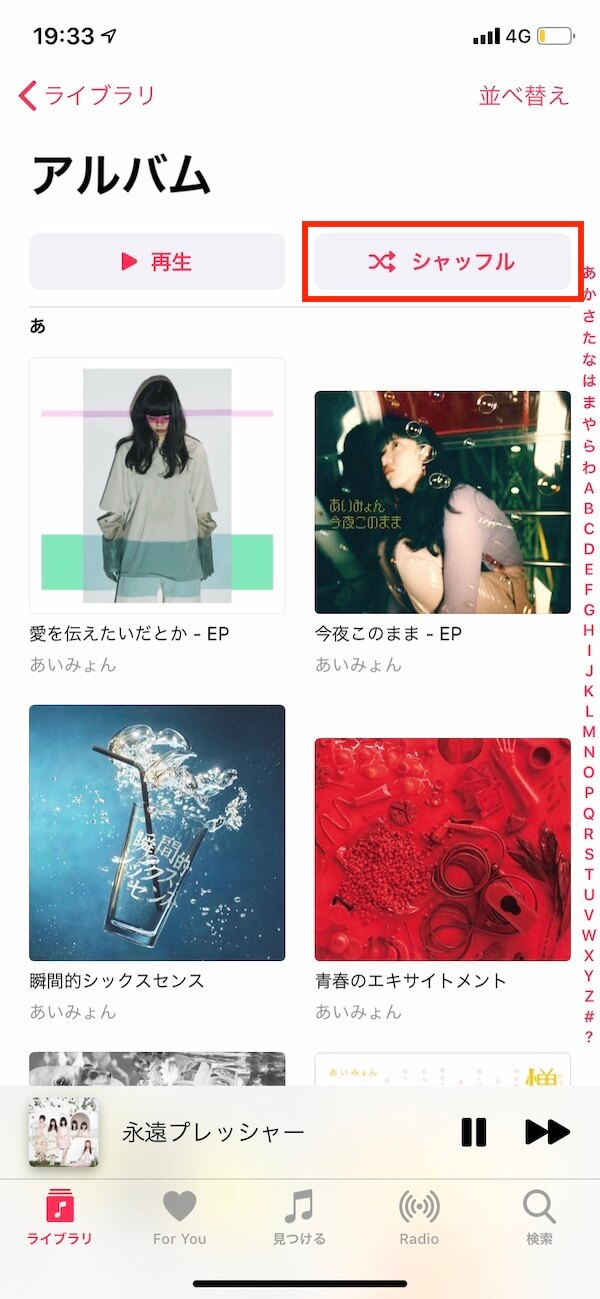
おすすめ:iPhoneの容量がいっぱいで困ってる人へ

iPhoneの容量は限りがあります。上手に使えばiPhoneを活用できるので、無料でストレージ容量を増やす方法をまとめました!以下からどうぞ。
・【iOS 11】iPhoneの容量不足を解決して空きストレージを増やす