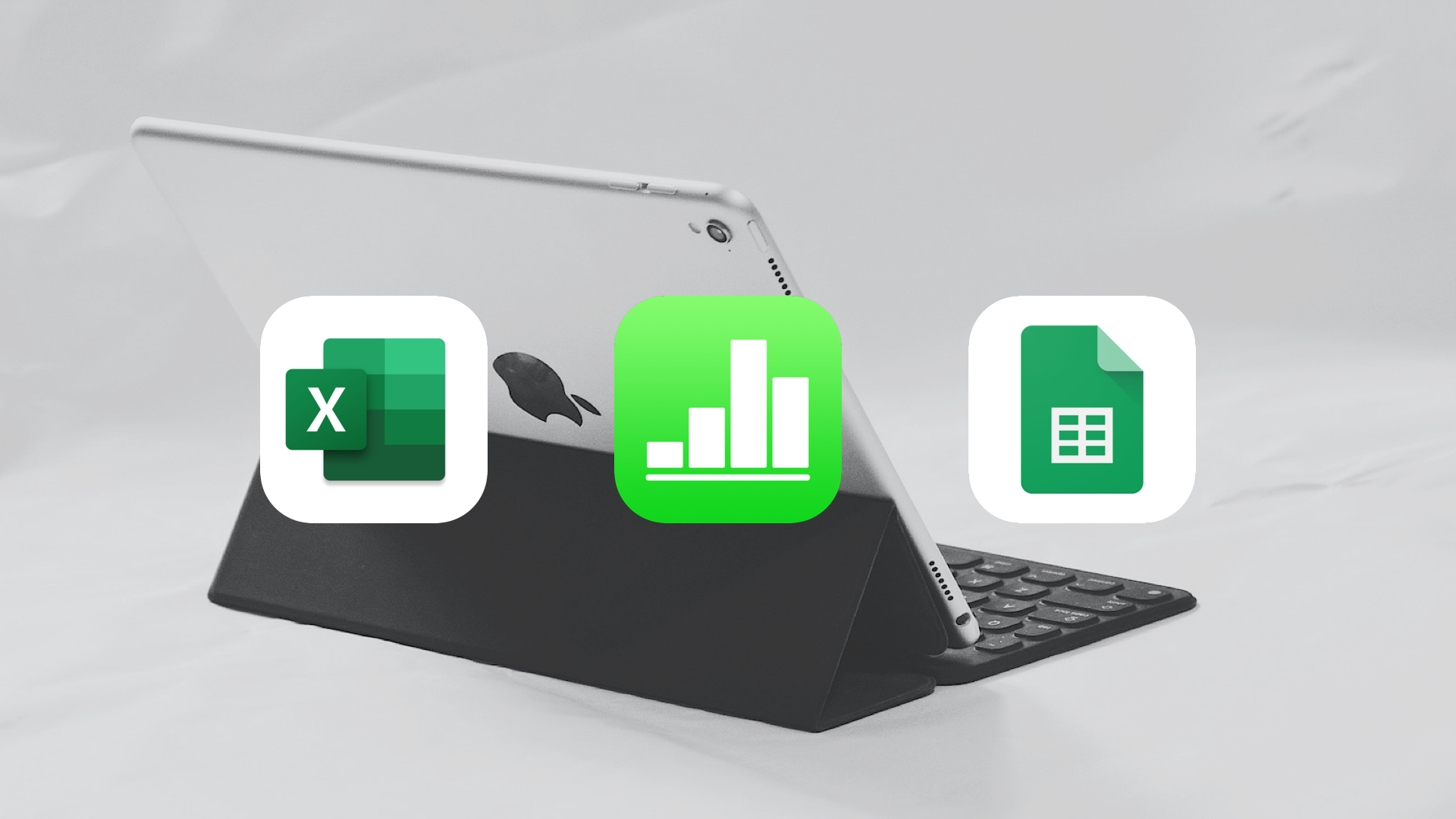
表計算アプリといえば、Microsoft「Excel(エクセル)」、Apple「Numbers」、Google「スプレッドシート(スプシ)」の3種類が有名どころ。どれもiPad、iPad Pro、iPad Air、iPad miniの全ての機種で利用できるが、意外と知られないのがこれらのアプリのセル内で改行する方法。
知っておくと、iPadをめちゃくちゃ便利に使えるので、本記事では以下の3点をまとめてみる!
- iPad版「Excel」のセル内で改行する方法
- iPad版「Numbers」のセル内で改行する方法
- iPad版「スプレッドシート」のセル内で改行する方法
iPad版「Excel」セル内で改行する方法
iPad版「Excel」アプリで改行する方法をまとめると以下の通り:
| 外部キーボードがある場合 | option + return |
| 外部キーボードがない場合 | 長押し→改行 |
外部キーボードがない場合について補足する。改行したいセルを選択し、iPadでコピーやペーストを行う手順で長押しする。メニューの中に「改行(New Line)」があるのでタップする。
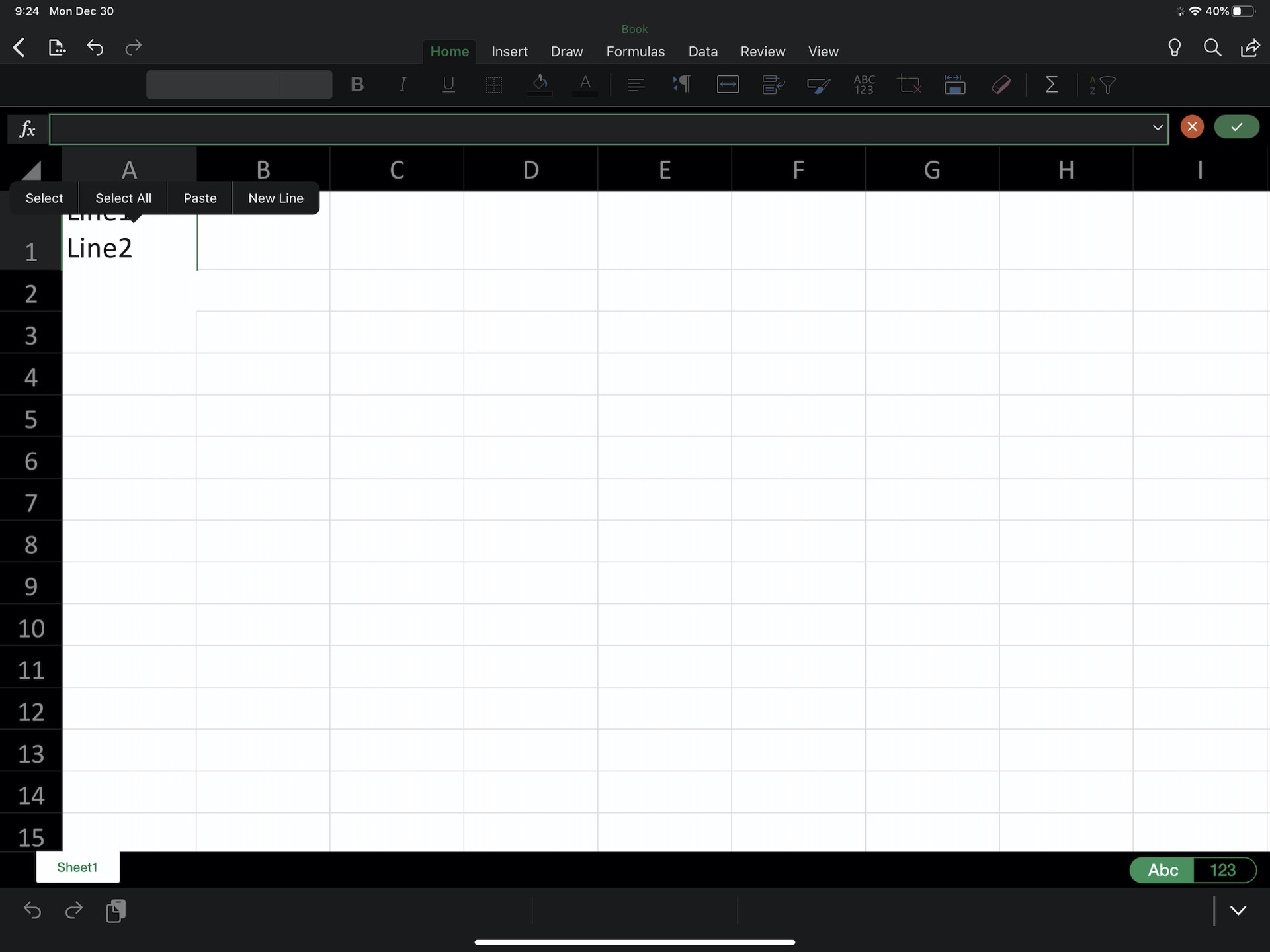
iPad版「Numbers」セル内で改行する方法
iPad版「Numbers」アプリで改行する方法をまとめると以下の通り:
| 外部キーボードがある場合 | option + return |
| 外部キーボードがない場合 | 長押し→改行 |
外部キーボードがない場合について補足する。改行したいセルを選択し、iPadでコピーやペーストを行う手順で長押しする。メニューの中に「挿入(Insert)」があるのでタップする。
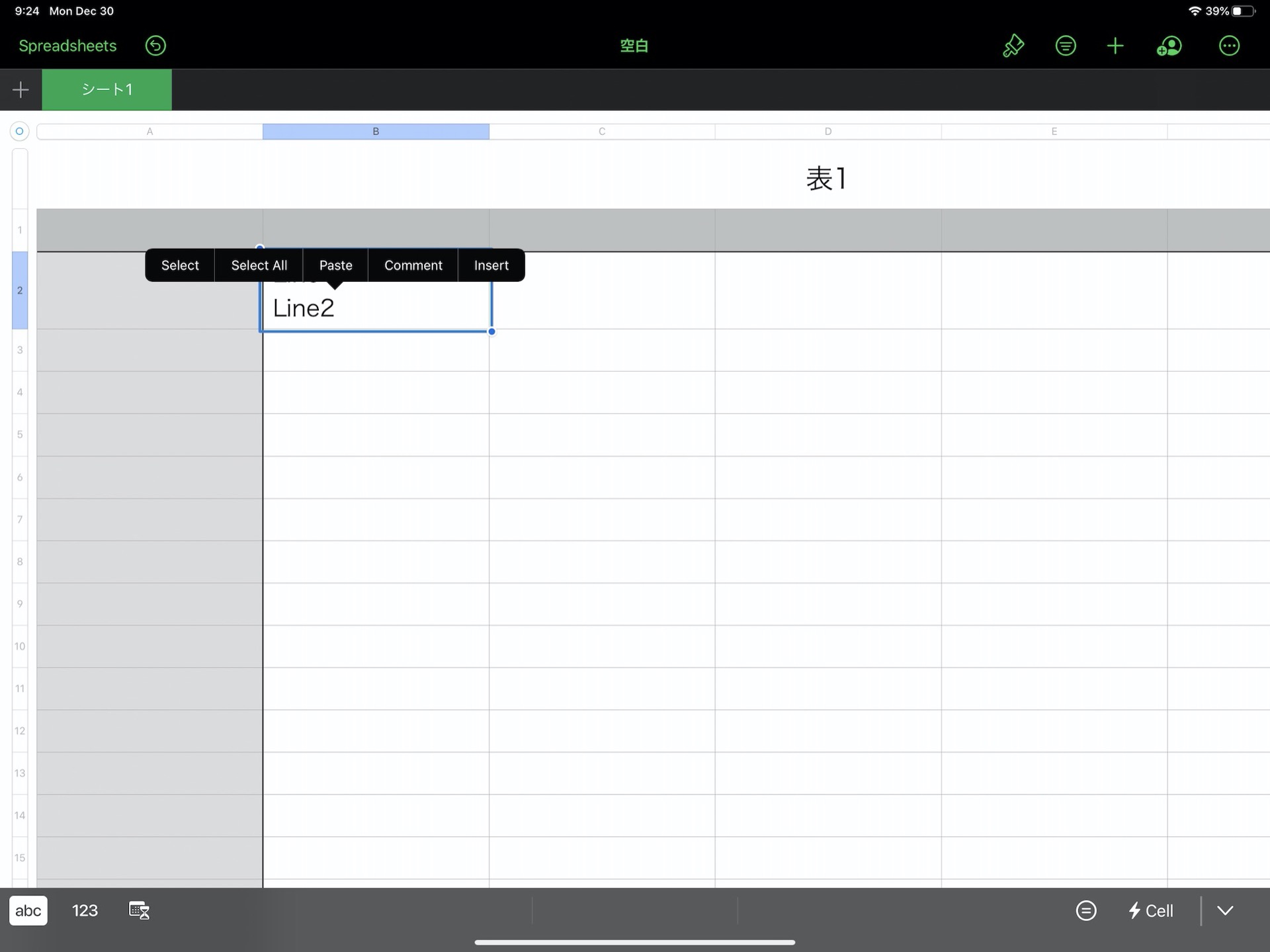
その後、「改行(Line Break)」を選ぶ。
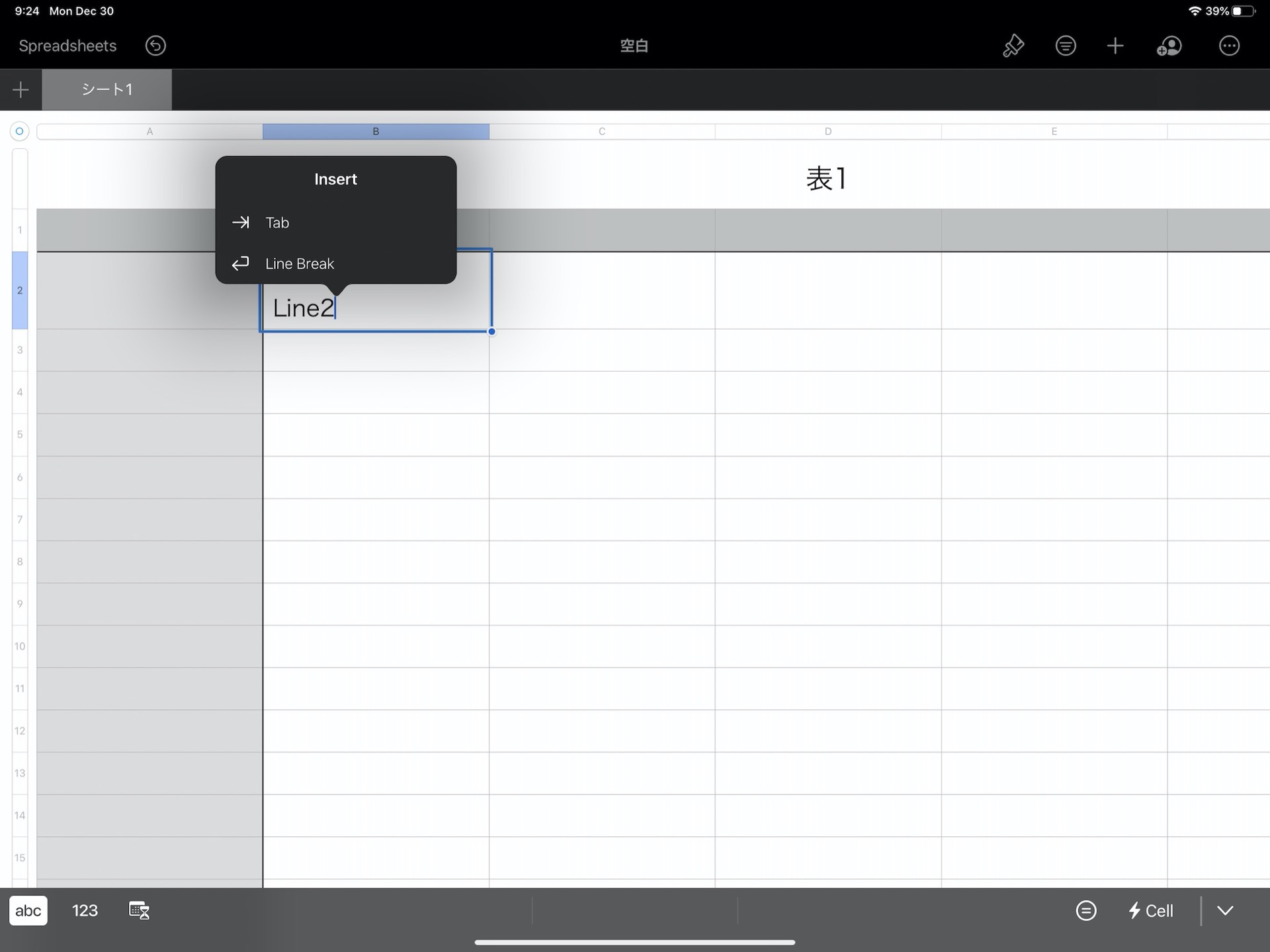
iPad版「スプレッドシート」セル内で改行する方法
iPad版「スプレッドシート」アプリで改行する方法をまとめると以下の通り:
| 外部キーボードがある場合 | 不可能 |
| 外部キーボードがない場合 | 不可能 |
そう、iPad版「スプレッドシート」アプリで改行する方法は存在しない。ただ、裏技的にiPadOSのSafariと外部キーボードがあれば、ショートカットで改行できる。
| 外部キーボードがある場合 + iPadOS Safari | option + return command + return control + return |
なお、この方法には4つの事前準備(サクッと改行するためのコツ)があるので、以下を参考にどうぞ!
- iPadをiPadOSにアップデートしておく
- Apple Smart Keyboardや他社製Bluetoothキーボードを接続しておく
- Safariの表示を「デスクトップ用Webサイトを表示」にしておく
- Googleアカウントにログインしておく
この4つの事前準備を済ませ、Safariで「スプレッドシート」と検索する。検索結果をそのままタップすると、スプレッドシートアプリを開いてしまうため、長押して「新規タブで開く」がおすすめ。
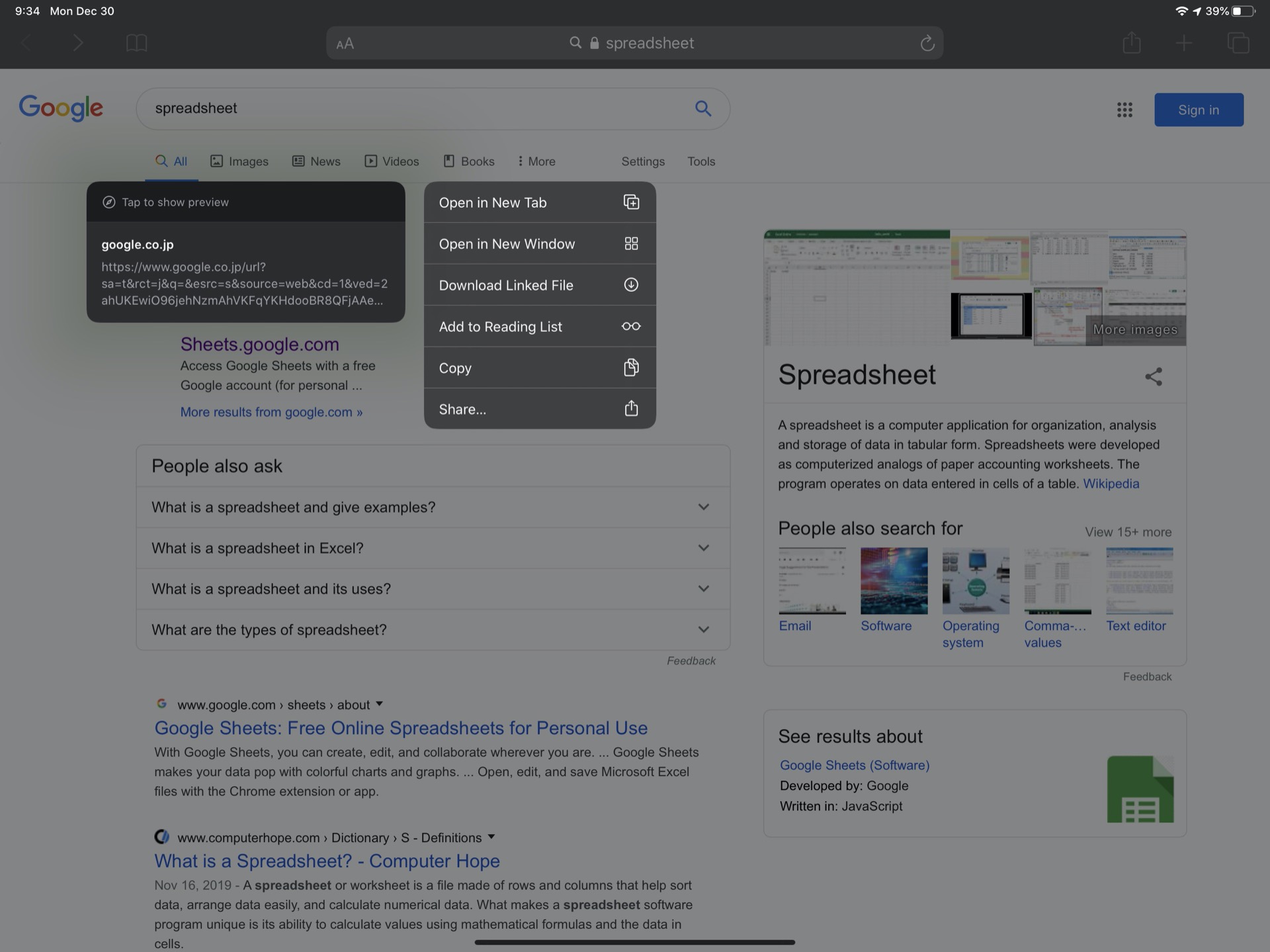
あとは、外部キーボードで「option / command / control(どれでもOK)」を押しながら「return」を押すと改行できる。なお、画面に表示されるタイプのキーボードではできない。
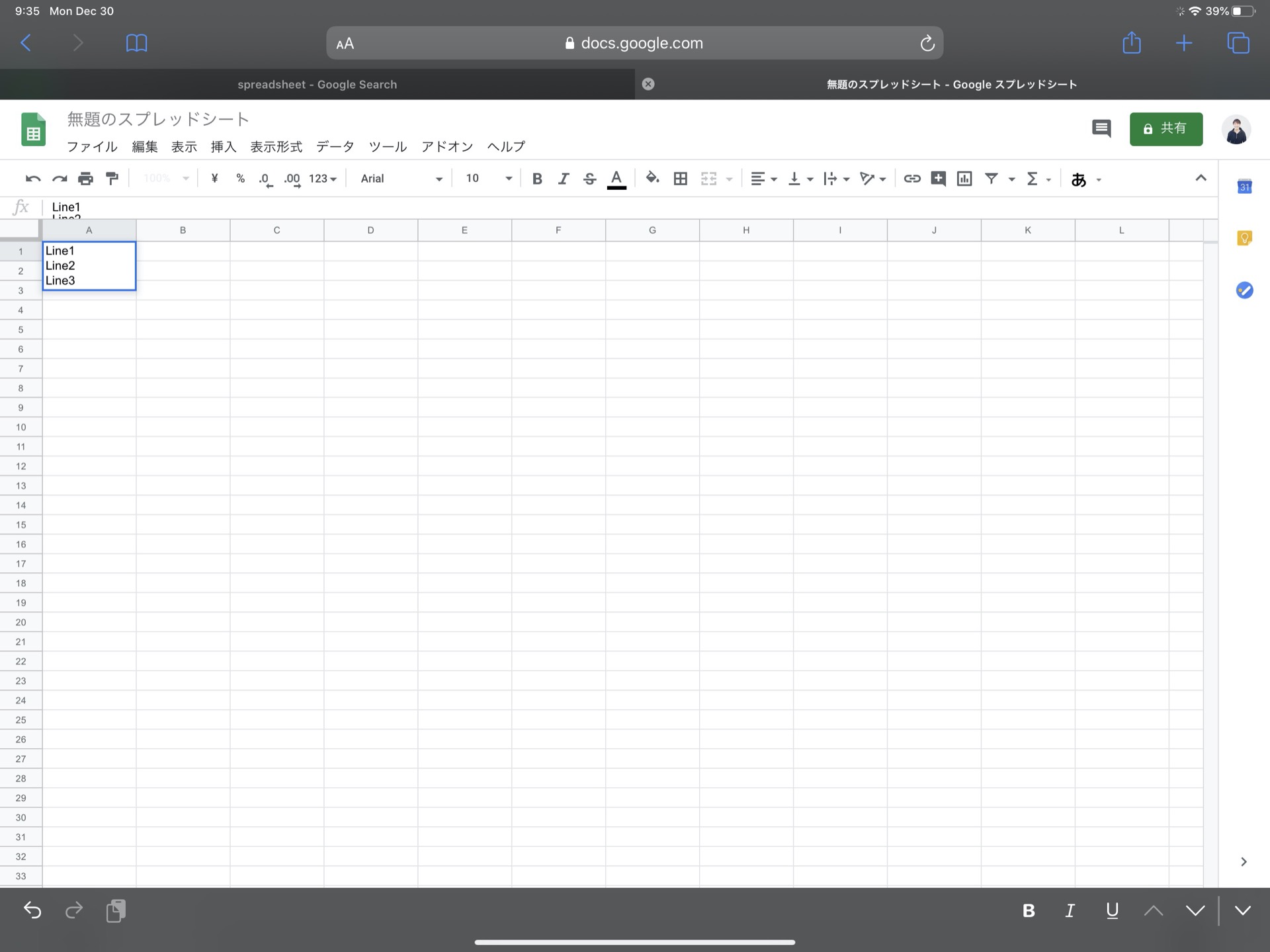
Excel、Numbers、スプレッドシートのセル内で改行する方法をまとめてみた。