
「iPhone X」を一時期英語をシステム設定言語として使い後日、日本語に戻した。すると、App StoreとApple Musicが英語のままになっていた。
英語でも全く不便はないが、一部のアプリだけ英語なのが気持ちが悪いの。そこで、iPhone/iPadのApp Storeが英語になったとき、日本語への戻し方をまとめおく。
一旦サインアウト → 再ログインで解決
App Store、Apple Musicのアプリからでもサインアウトができるが、今回は「設定」アプリから行っていくことにする。サインアウトするために画面上部の名前とアイコンがでている部分をタップする。
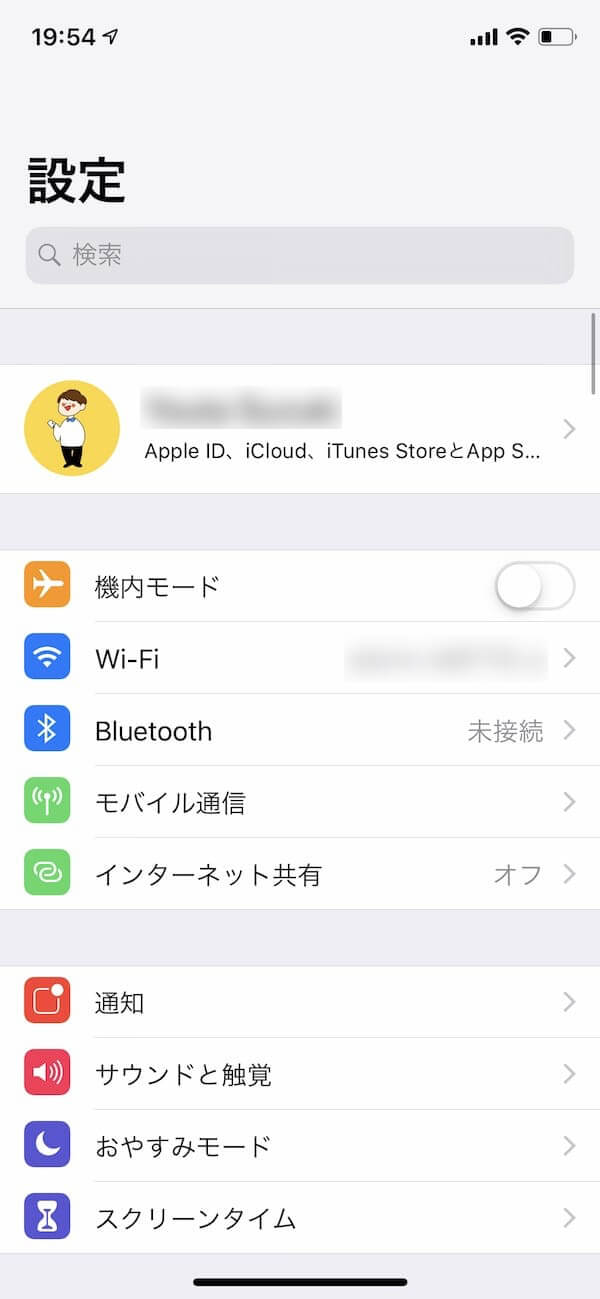
ページの一番下にある「サインアウト」をしましょう。サインアウトする前にApple IDに登録したメールアドレスとパスワードは必ず思い出しておくように。そうでないと、入れませんのでご注意を…
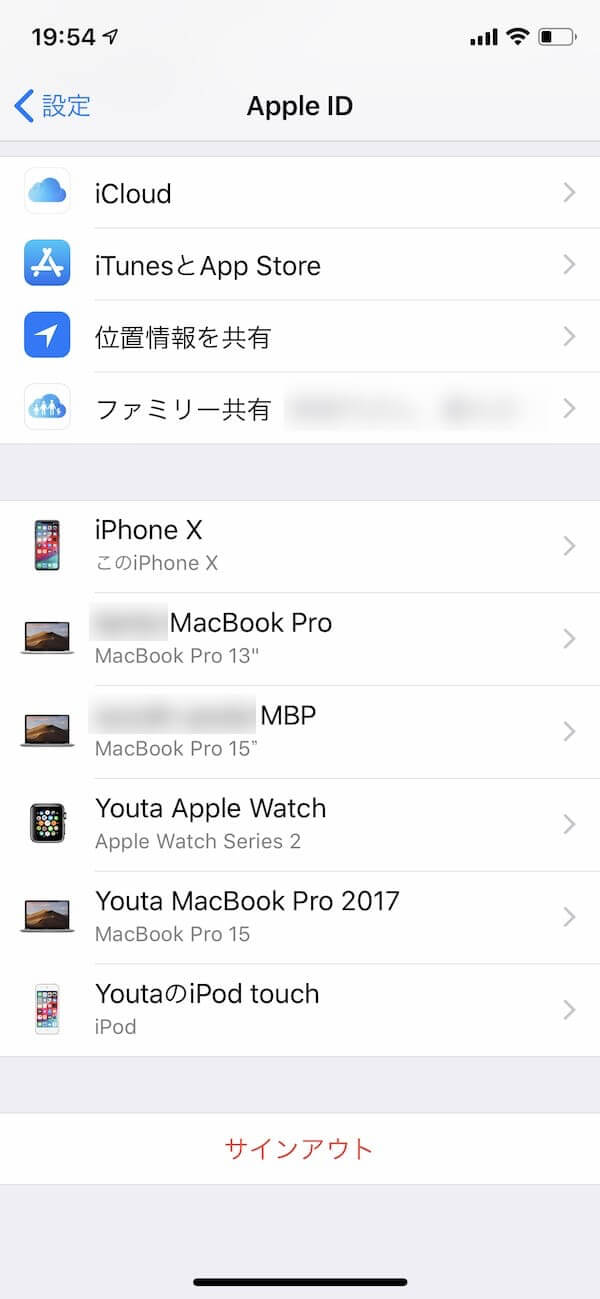
iCloudのデータを残すか残さないか聞かれる。再ログイン時に結合すればいいので、とりあえず全部オンにして残しておくことをおすすめする!
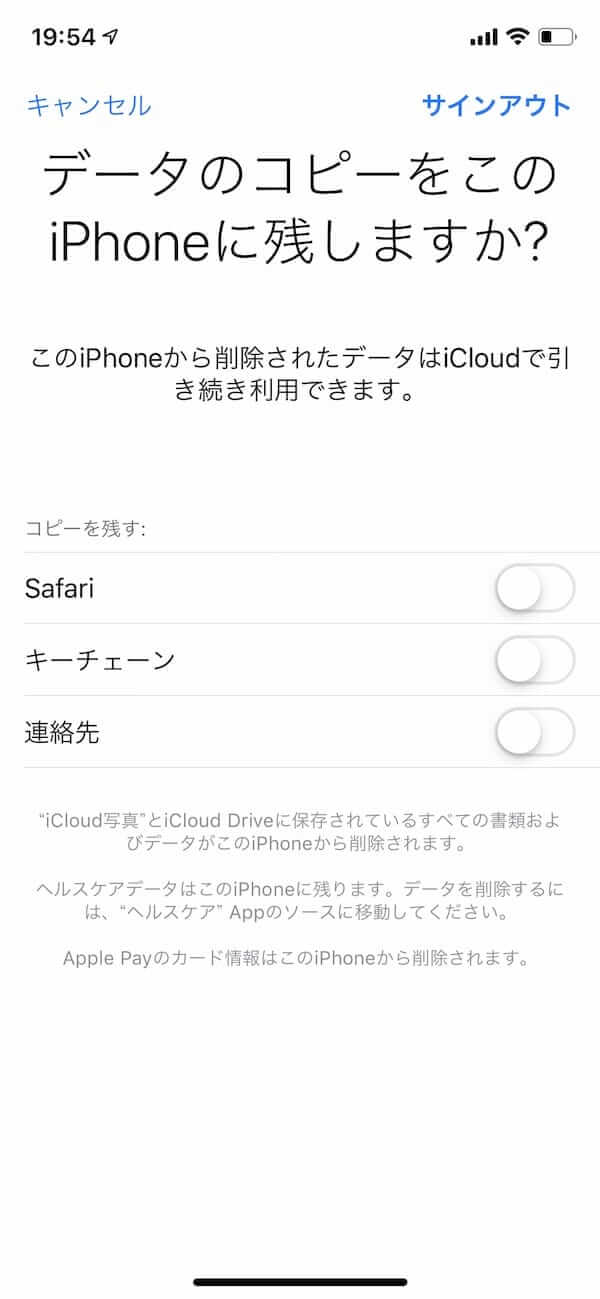
「サインアウト」する。
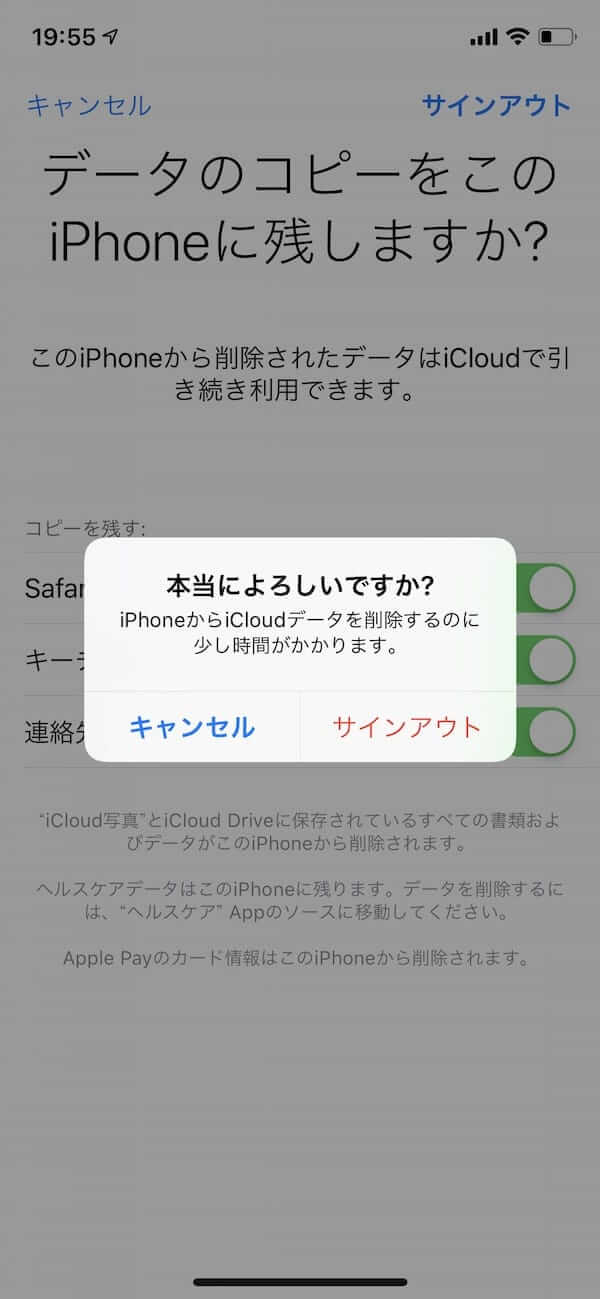
そして再びサインインをする。
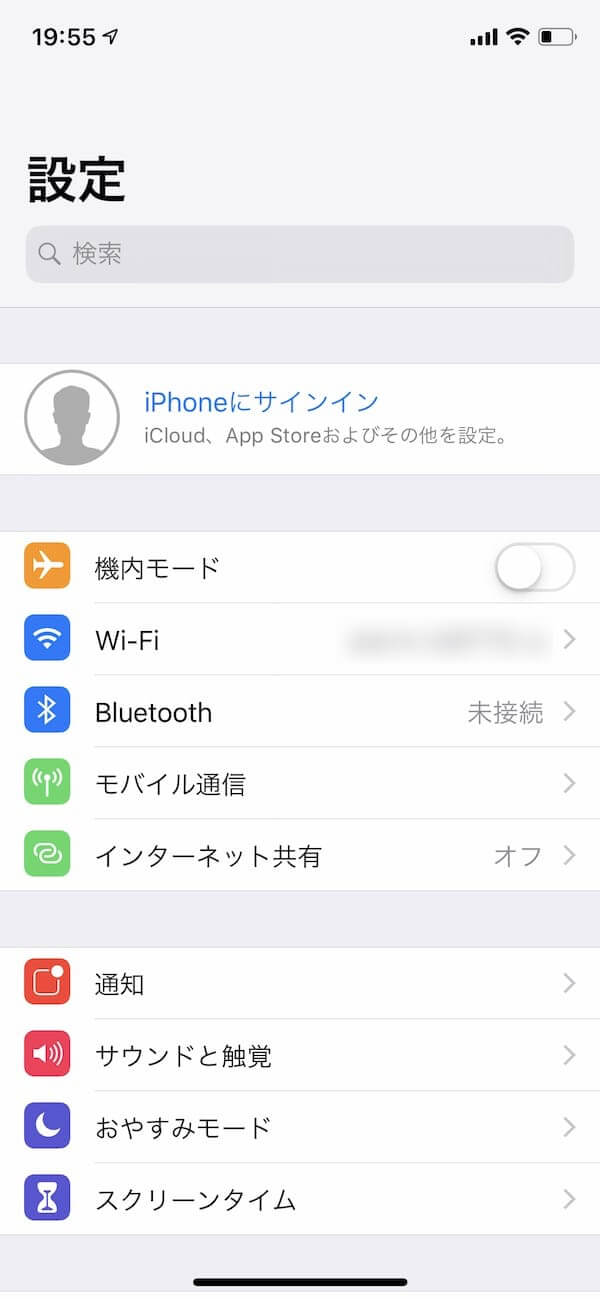
ログインすると見事にApp StoreとApple Musicが日本語に。今まで英語で気持ち悪かったが、無事にApp Storeを日本語に変更できた。
ちなみに、この方法はiPhone/iPadのApp Storeだけでなく、Mac App Storeでも有効だ。こちらが英語になったときも一度サインアウト → 再ログインで解決できるぞ!困ったときにぜひお試しください。
次の記事:iPhoneの容量が足りない時には…

最新の「iPhone 11」「iPhone 11 Pro」では64GBが最低容量とは言え、気を抜くとすぐに容量が足りなくなってしまう。以下にiPhoneの容量不足を解消する方法をまとめたので以下からどうぞ!